Follow along here:
Or go at your own pace here:
Client Dashboard Overview
This article covers all the features and functionality of the Client Dashboard.
Creation Date: May 21, 2024 Created By: Elizabeth Hanfman View most recent version on Tango.us
# Email Vault
1. The Client Dashboard is divided into 3 panels. The first panel you will interact with is the "Not Set Up" panel. These are clients that have been added and accounts have been created, but you have not set up journaling.
The number next to each panel heading indicates the number of clients in this section.
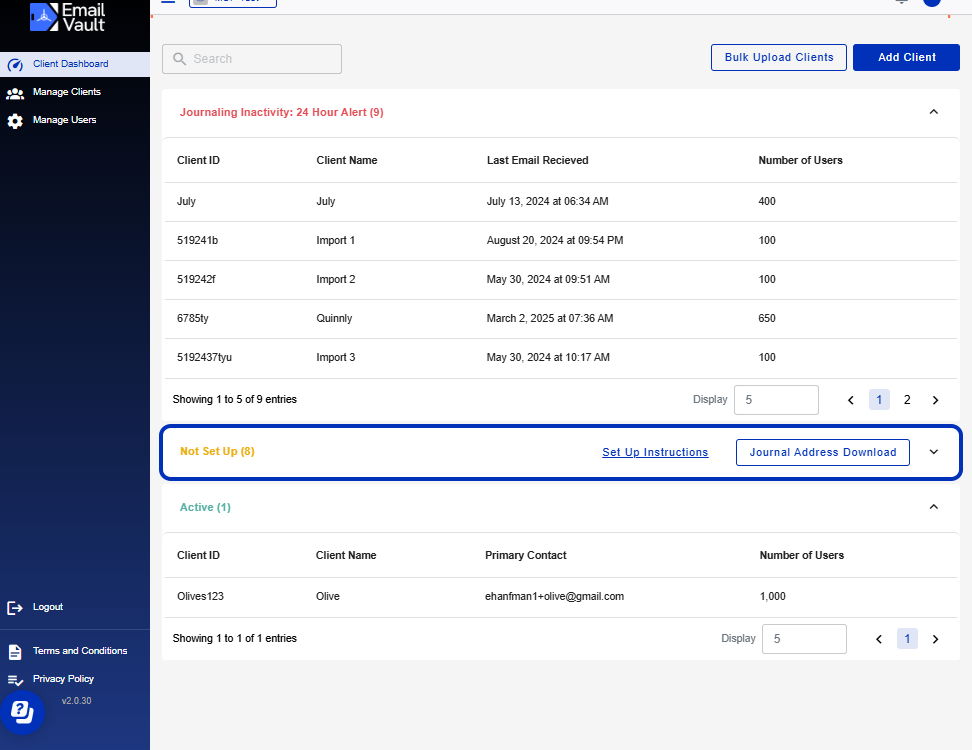
2. The following information is displayed for each client: Client ID
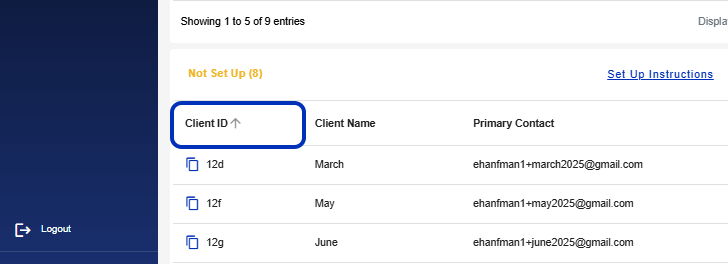
3. Client Name
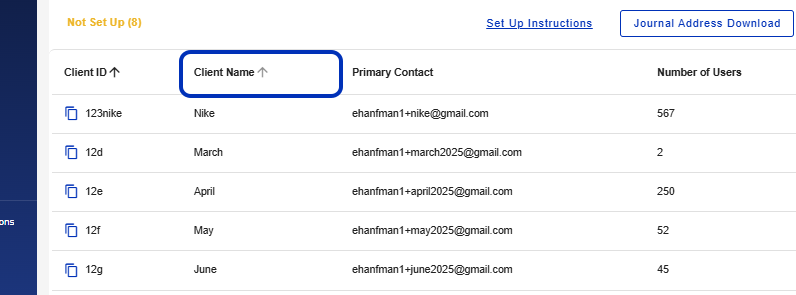
4. Primary Contact
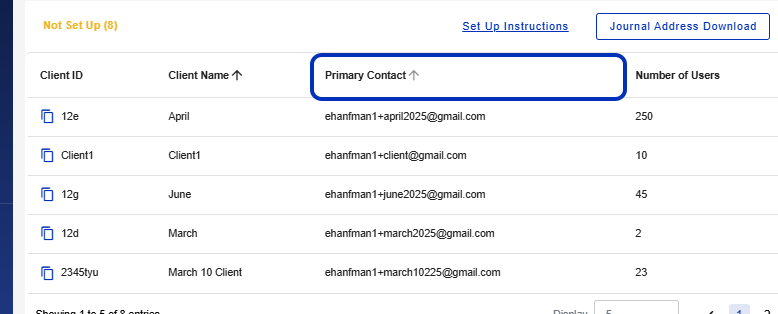
5. Number of Users
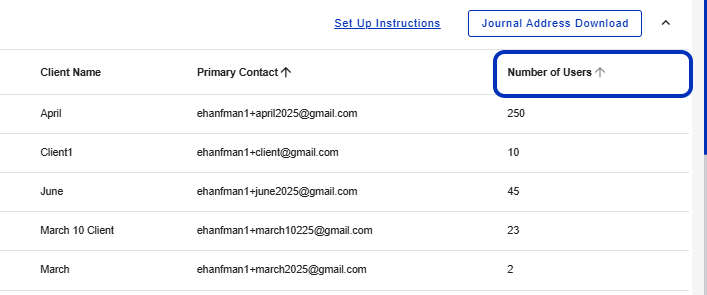
6. You can access the journaling address for your client and easily set it up by hovering over the copy icon.
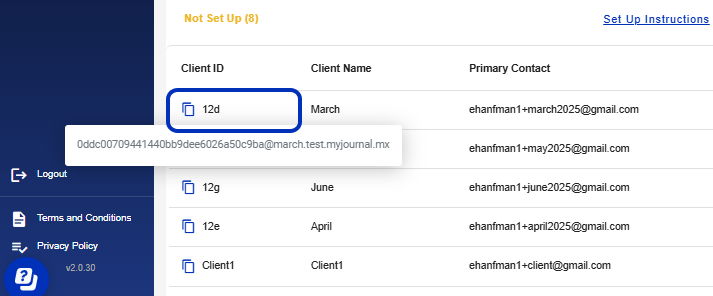
7. Click on Journal Address Download to download the journaling addresses for all Not Set Up clients in bulk.
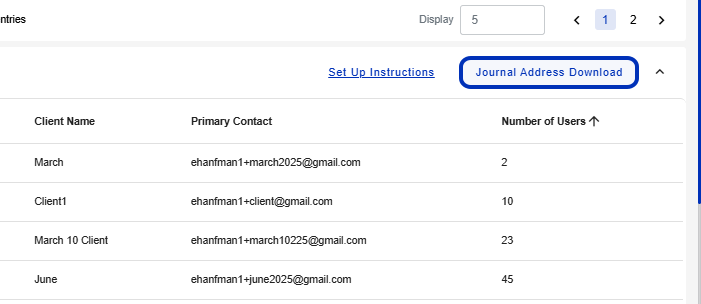
8. Click on Set Up Instructions for journaling setup instructions for Google Enterprise and Office 365
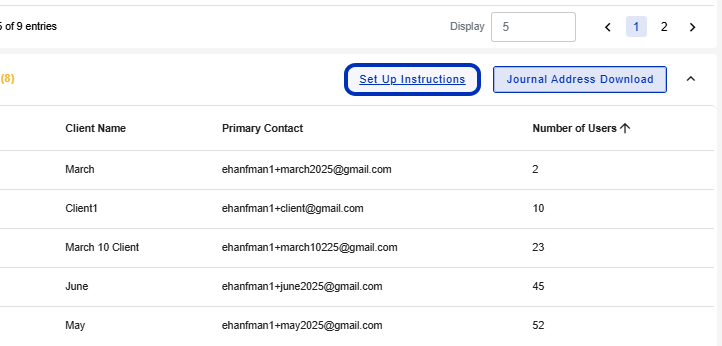
9. When accounts are set up and receiving emails, they will move to the Active panel.
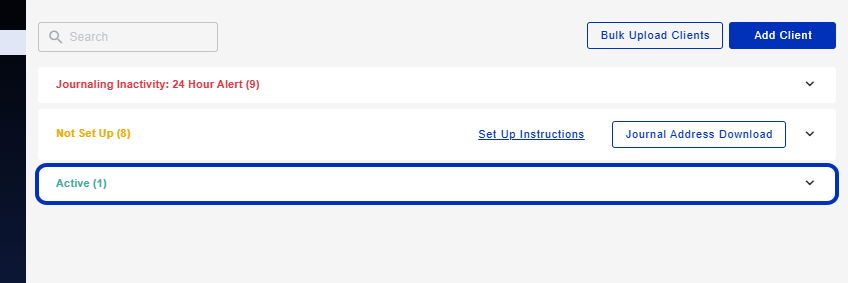
10. If a client's account has not received an email in the last 24 hours, it will be displayed in the Journaling Inactivity: 24-Hour Alert.
This could mean the organization has not sent or received emails in 24 hours, or journaling has stopped for another reason.
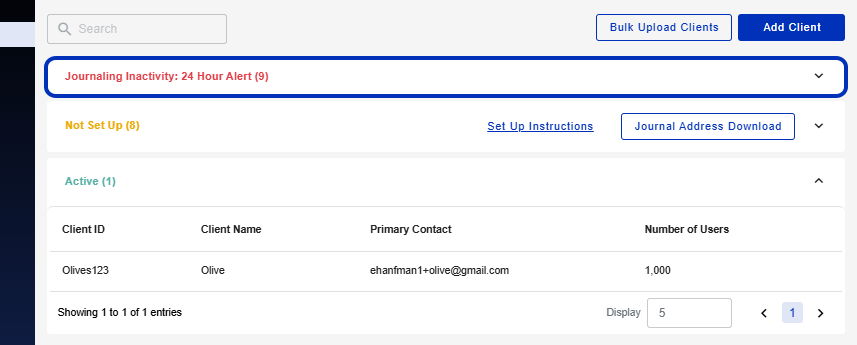 Created with Tango.us
Created with Tango.us