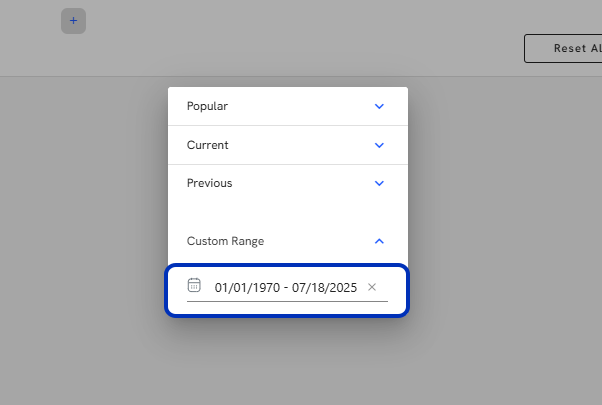You can follow along here:
Or go at your own pace here:
Searching Emails with Email Vault
Creation Date: May 21, 2024 Created By: Elizabeth Hanfman View most recent version on Tango.us
# Email Vault
1. Click on Advanced Search
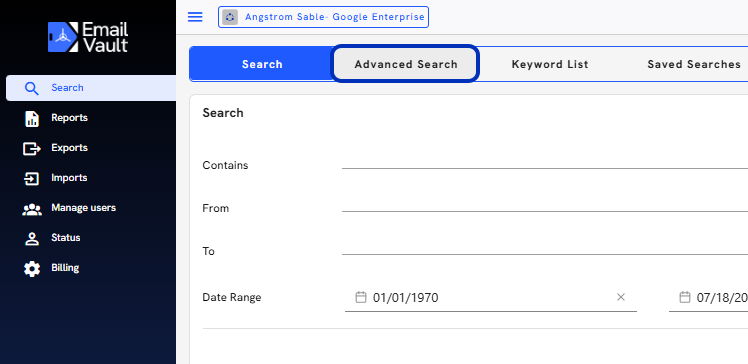
2. At the top of the screen, you will see the total number of emails, the date range of "all time", and a + sign to add more search criteria.
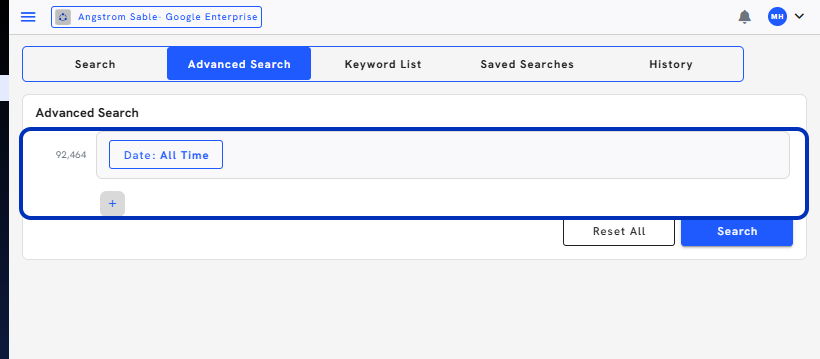
3. Click on Date
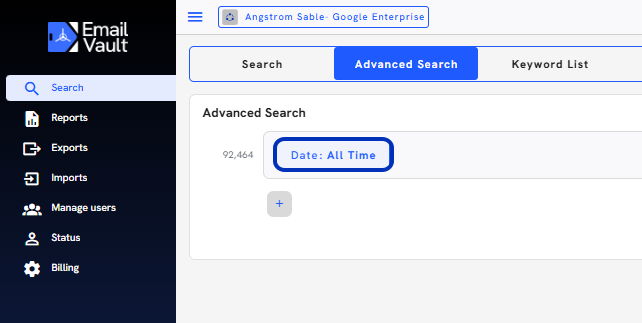
4. To update the date criteria, click on the chip, and a date window opens, offering a multitude of quick searches as well as a custom date option.
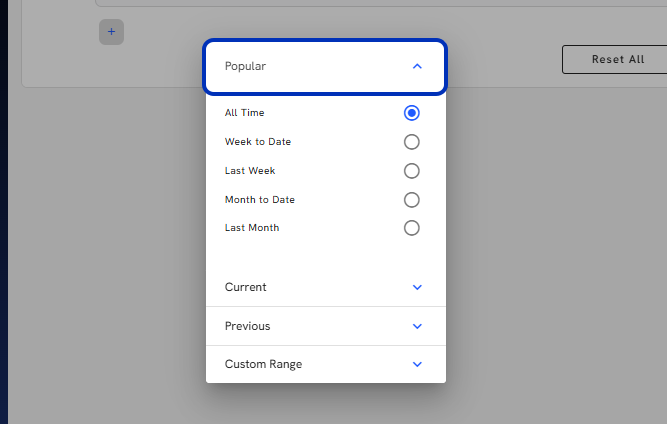
5. Click on Current

6. Click on Previous
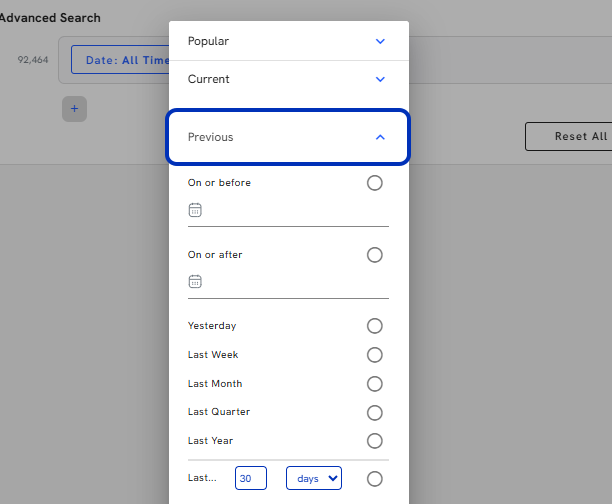
7. Click on Custom range
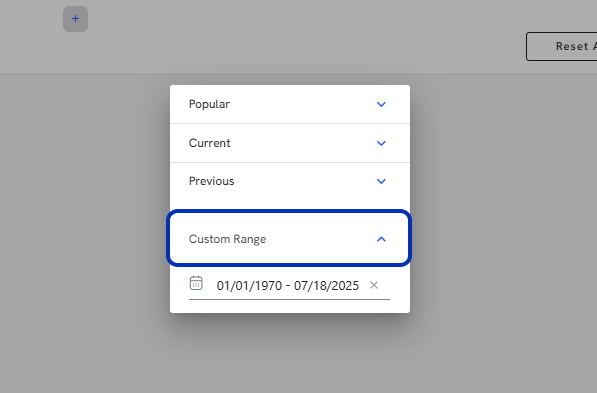
8. Click on the Datepicker input
9. To add more search filters, press the "+" sign.
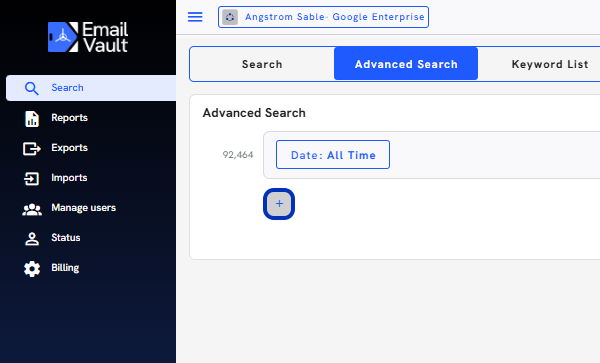
10. A window will open and give you several filtering options.
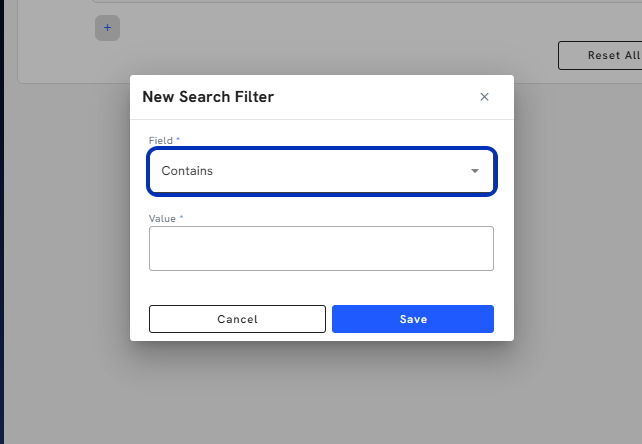
11. Once you choose a field, and enter a search value.
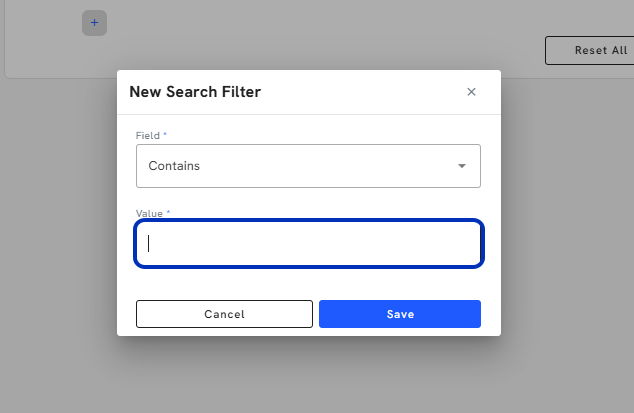
12. Click on Save
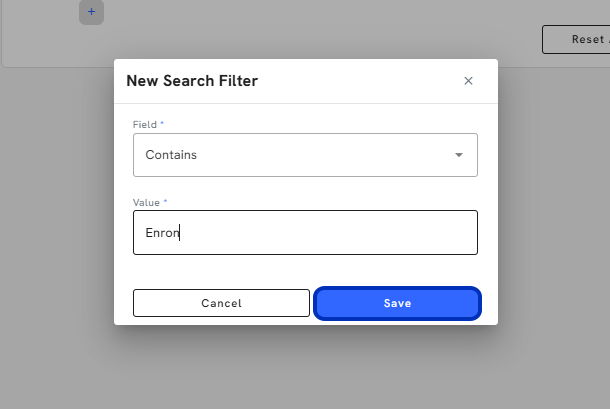
13. The results are then filtered, and you can see the number of emails containing the date range AND the search criteria. This number of emails is also represented by the grey bar.
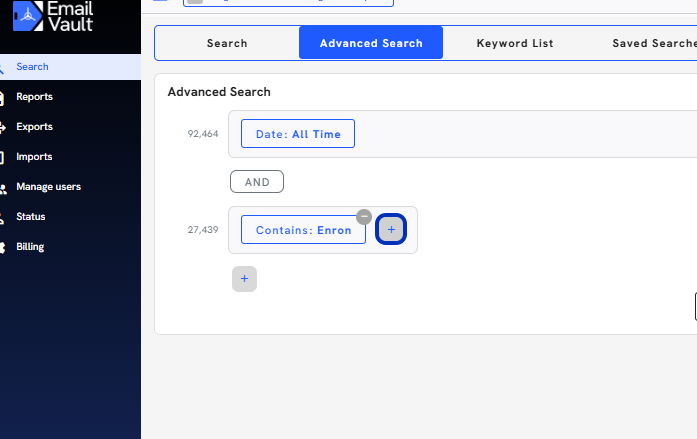
14. After you add search criteria to the Search, you will see an additional + to the right. If you add additional criteria to the right, this is considered an "OR" option.
In this example, we are searching for emails that contain the word "Enron" or emails that Do Not Contain the word "sale" anywhere in the email.
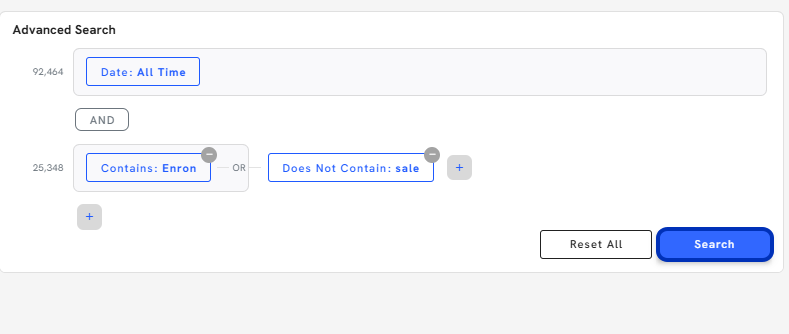
15. Once the search has been run, you will see the Search criteria at the top and a list of all the emails that contain your search criteria.
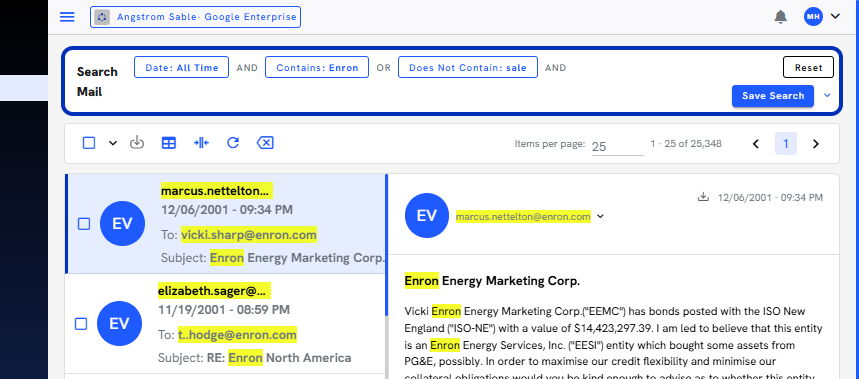
16. To export specific emails, select each checkbox.
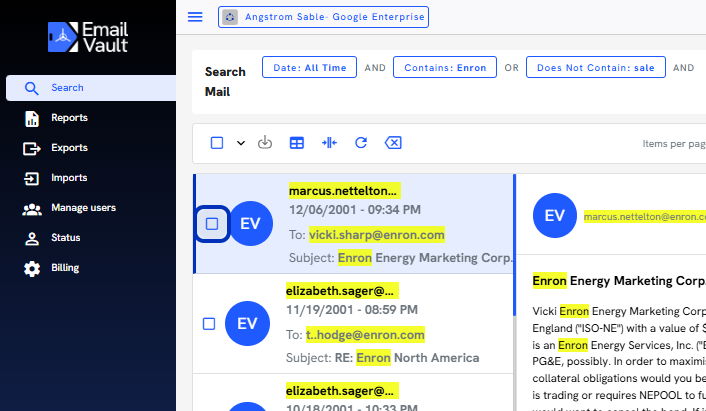
17. Once the emails have been selected, click on the Export icon.
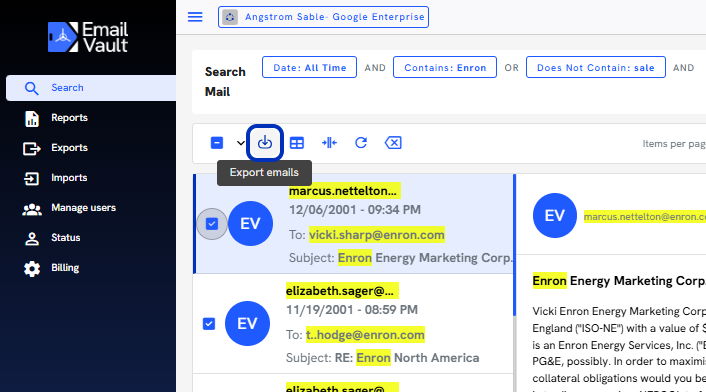
18. Choose your format.
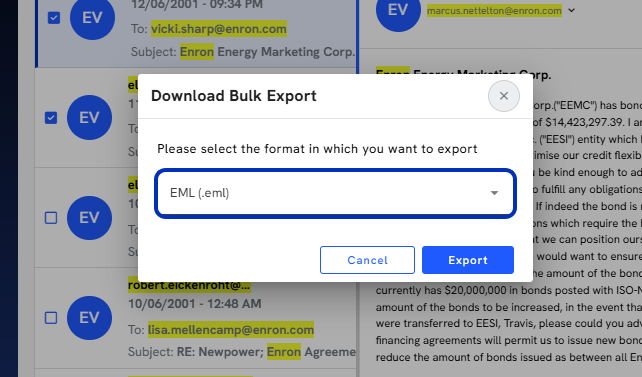
19. Click on Export
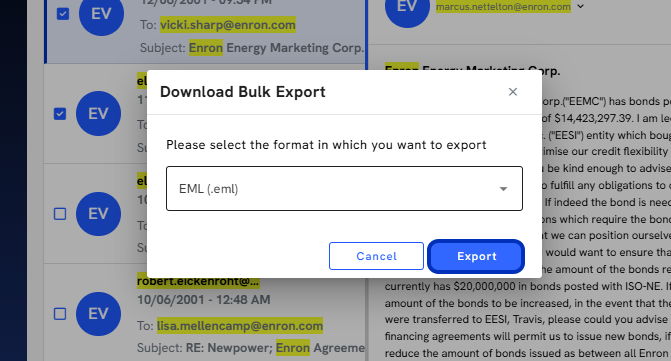
20. Once exported, click on Continue.
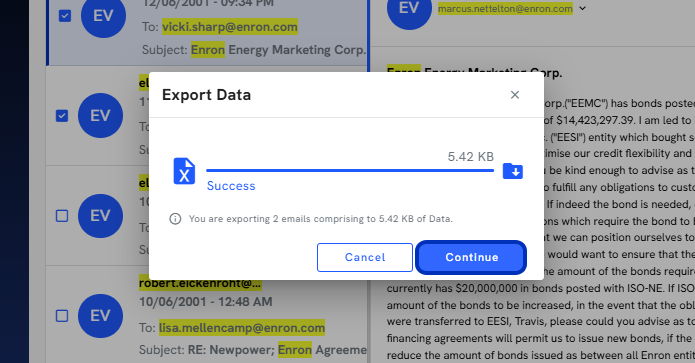
21. The Export Status is on schedule
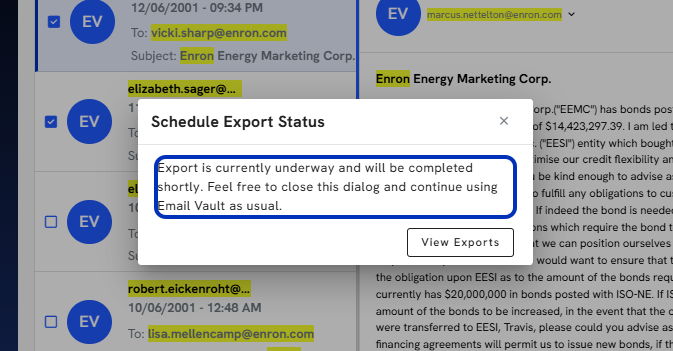
22. Click on View Exports or Cancel.
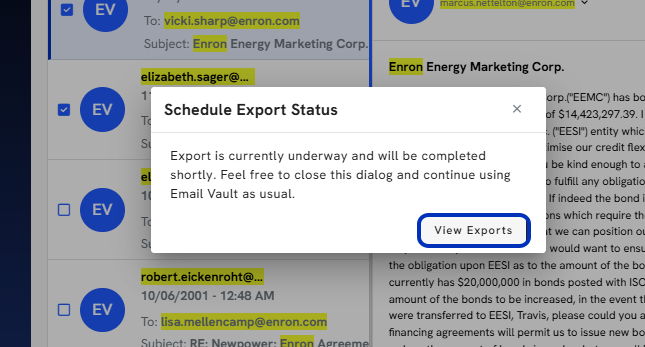
23. If you want to quickly download an email, you can click the quick export link within the email.
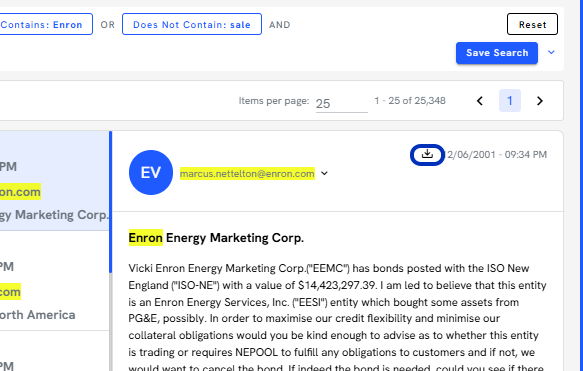
24. If you want to download only the attachment from the email quickly, simply click on the export icon next to the attachment.
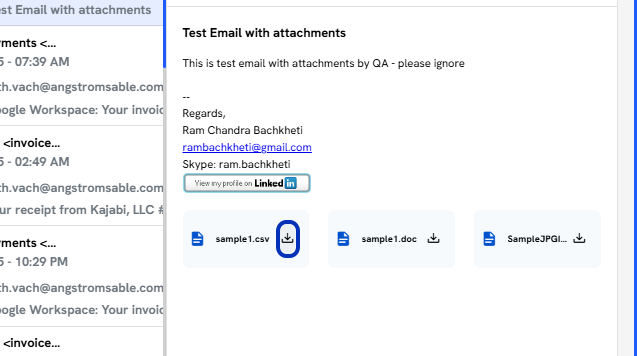
25. Click on Reset to clear out your Search filters and start a brand new search.
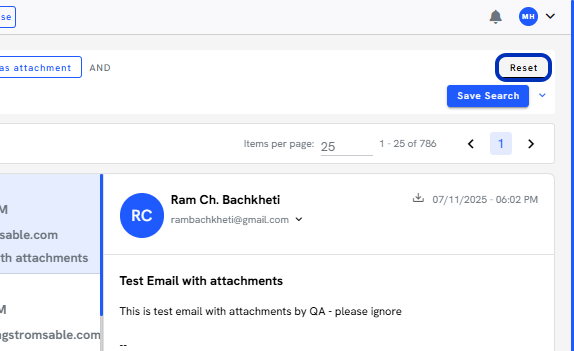
# You can also adjust this specific search by clicking on the search criteria.
26. Click on the dropdown trigger
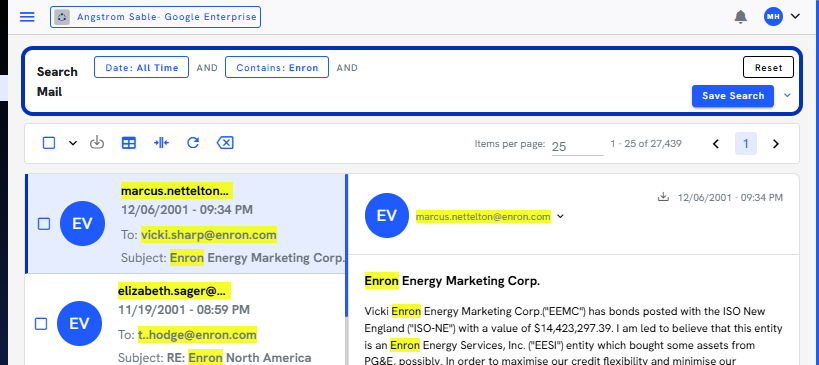
27. Click on any chip to edit the criteria or add more by clicking on a + sign. You can also remove criteria by clicking the -.
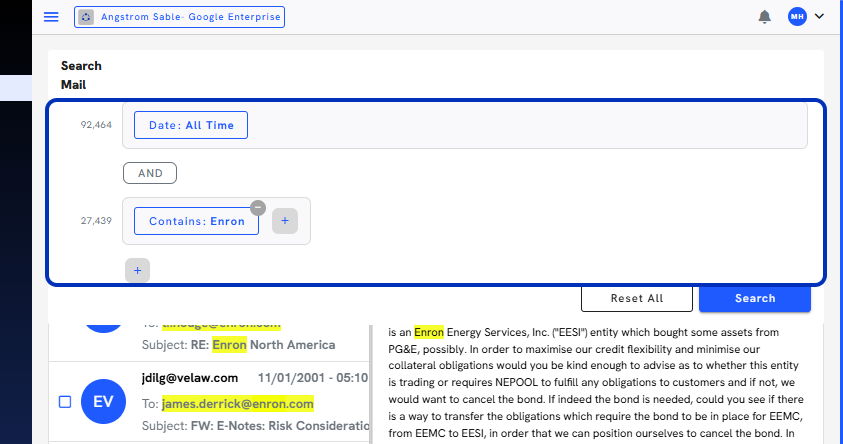 Created with Tango.us
Created with Tango.us