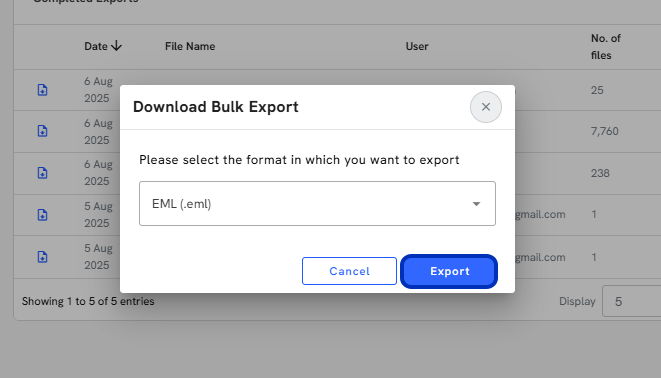You can follow along here:
Or go at your own pace here:
Managing and Exporting Emails from Email Vault
Creation Date: Jul 25, 2024 Created By: Elizabeth Hanfman View most recent version on Tango.us
# Email Vault
1. Click on Exports
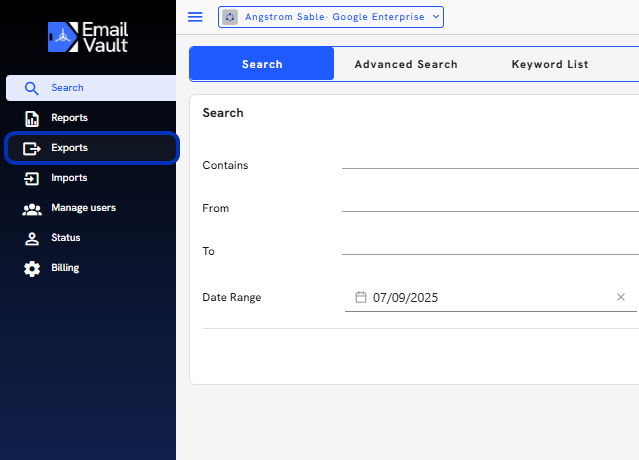
2. Export screen is split into two sections: Pending Exports
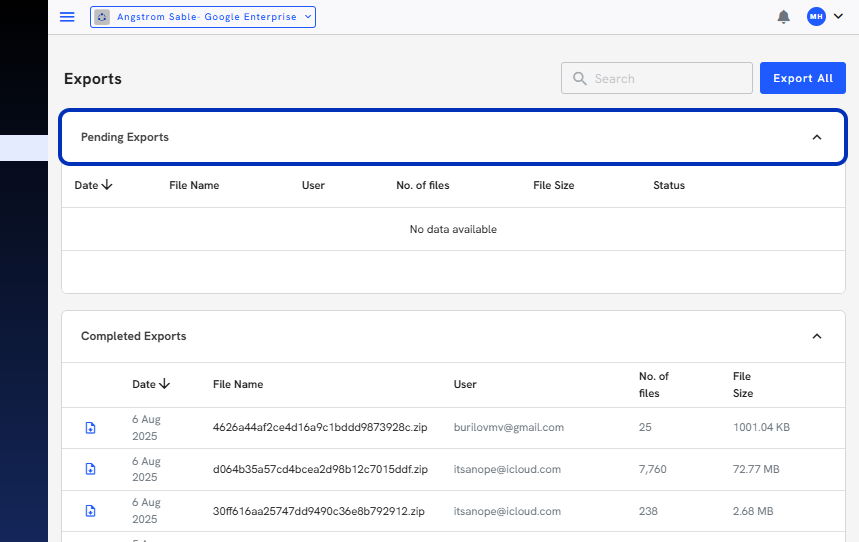
3. Completed Exports
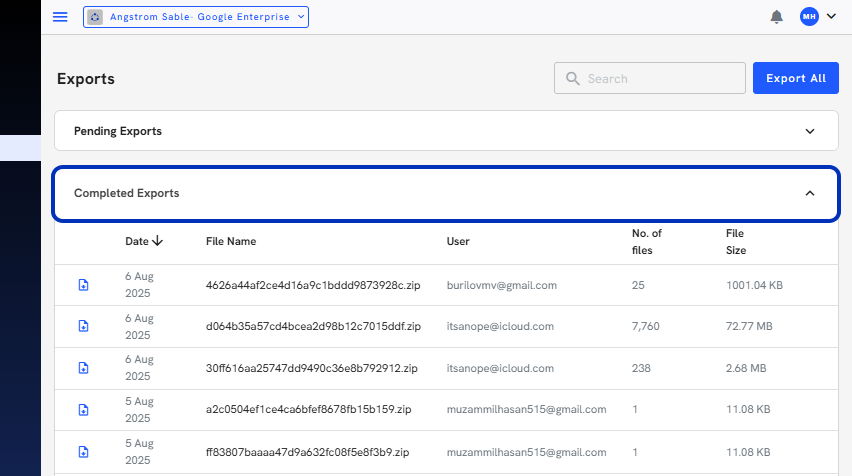
4. You can download large exports once completed in the Completed Exports section.
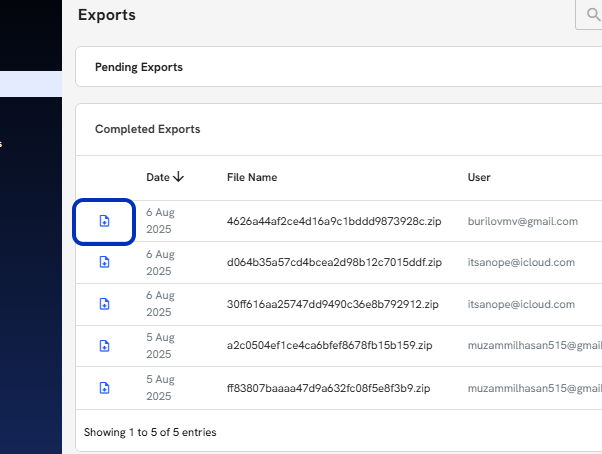
5. Click on Export All if you wish to download all of your emails.
If you are deleting your account, you will also be allowed to export all emails during that process.
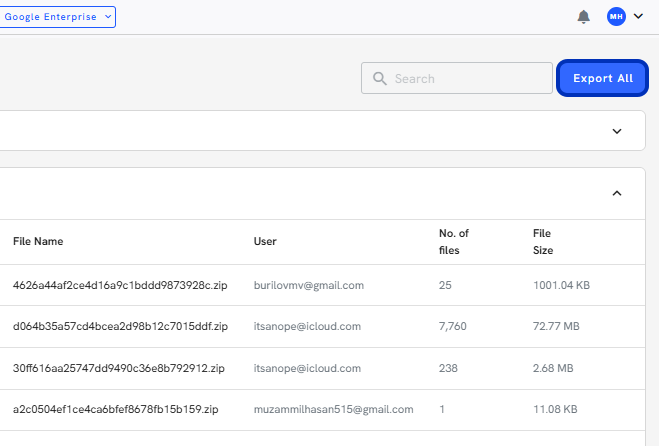
6. When exporting, you can choose .eml or .mbox file types.
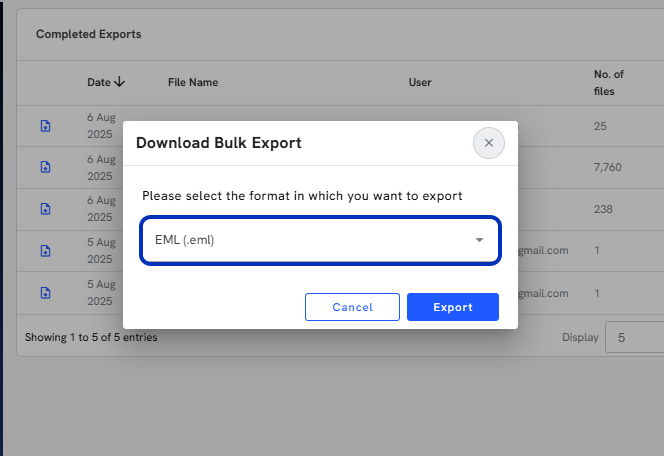
7. Click on Export
8. You will see the number of emails and file sizes whenever you export.
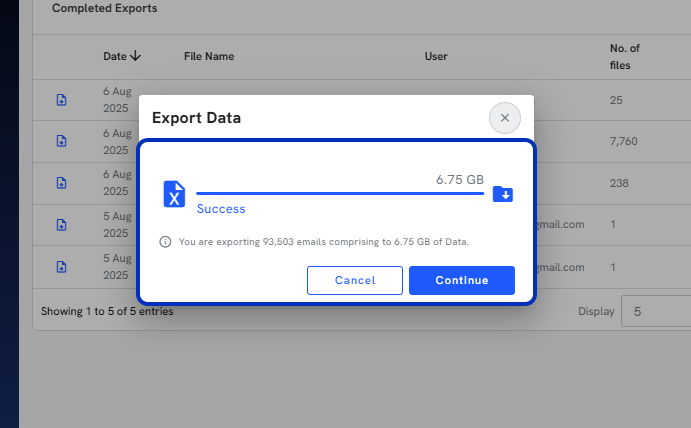
9. Click on Continue
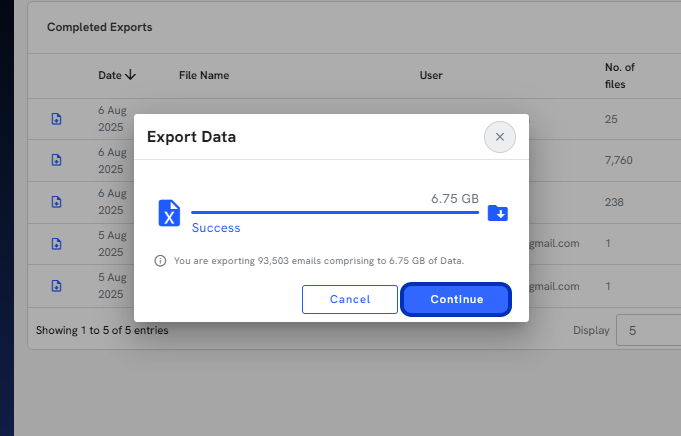
10. Exports will display in the Pending Exports panel on the Export page and go through the following stages. Pending > Exporting
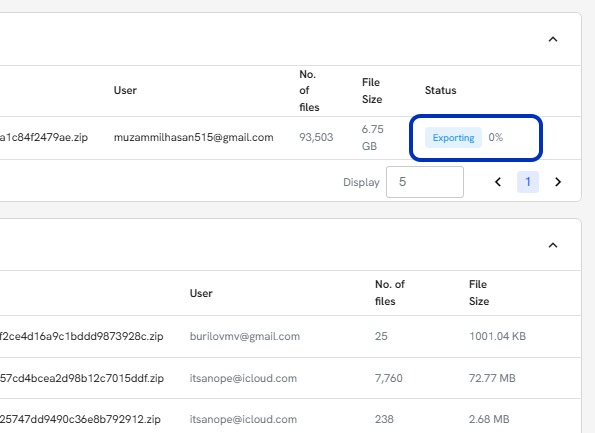
11. Zipping
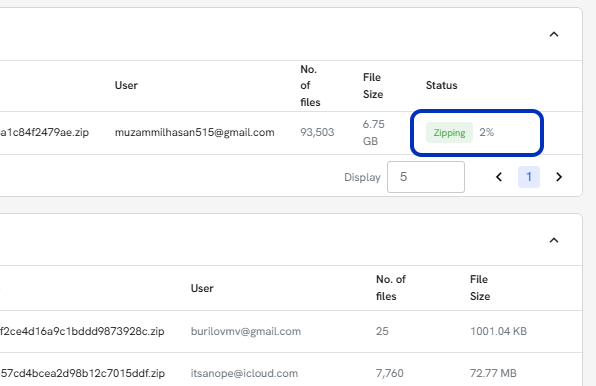
12. Uploading
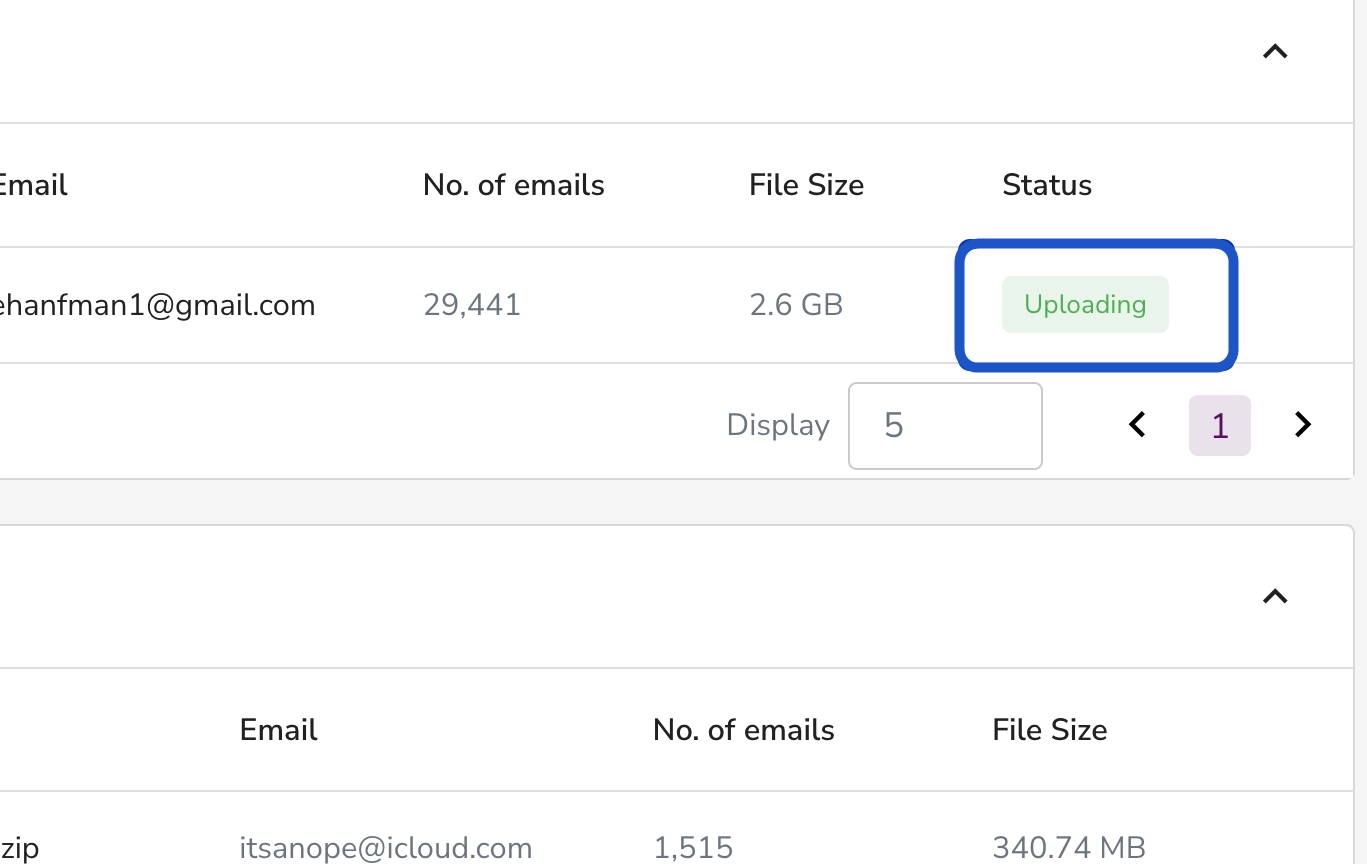
13. Once complete, the export will appear in the Completed Export panel and will be available for download.
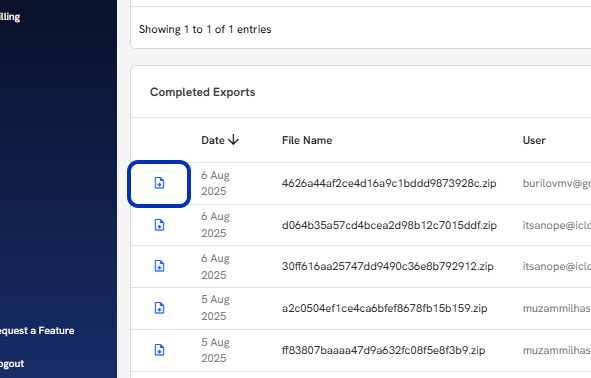
14. You can also export emails from the Search screen.
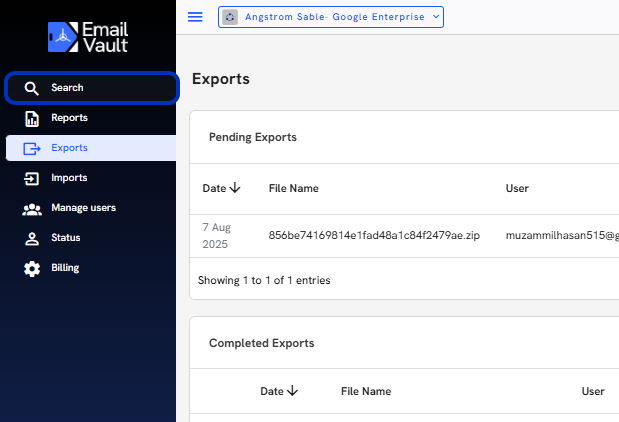
15. You can quickly download one specific email by clicking on the export icon at the top.
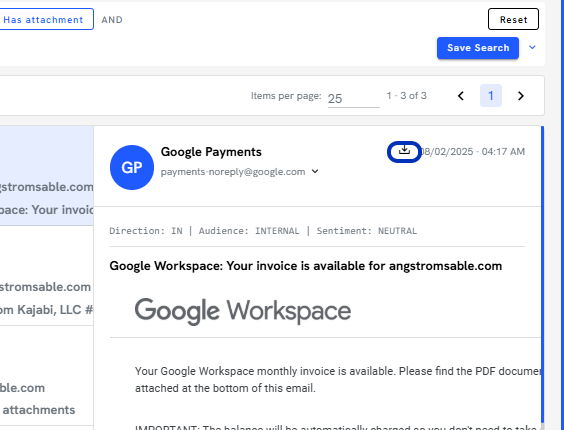
16. You can quickly download an attachment by clicking on the attachment export icon in the body of the email.
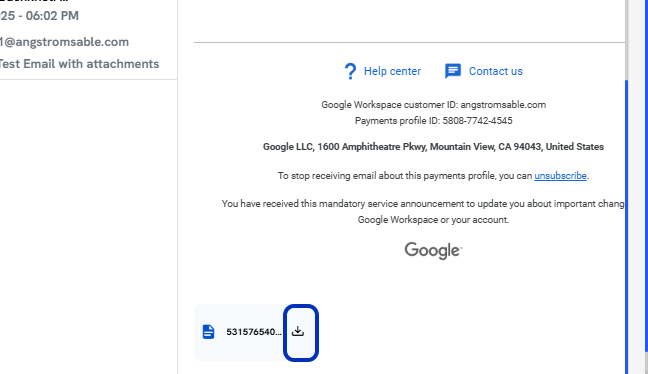
17. You can select individual emails or select all and export them as a group.
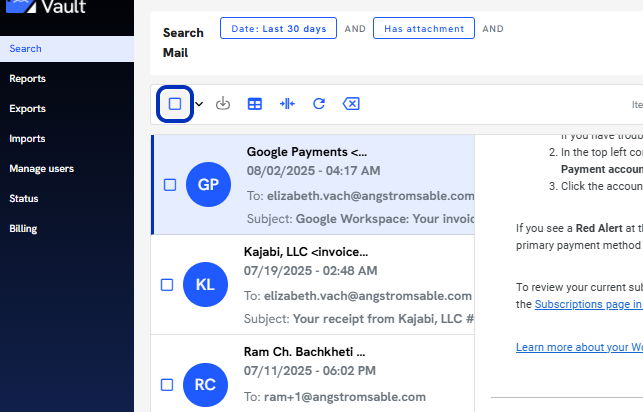
18. Click on the dropdown trigger
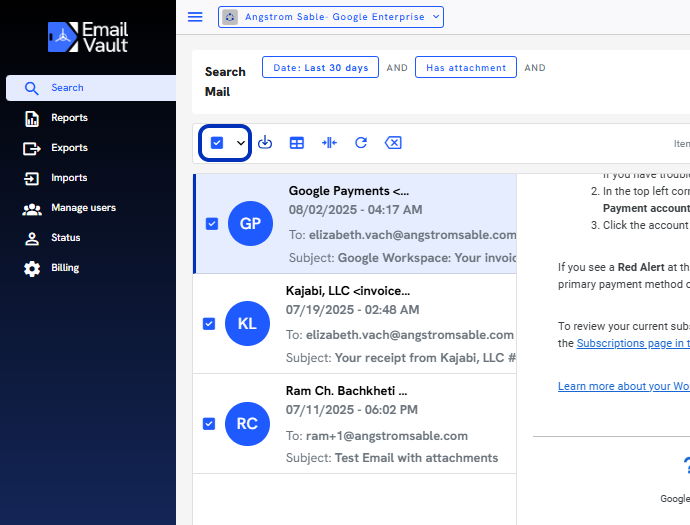
19. You can also select the group of emails on the page or all of the emails generated in the search results.
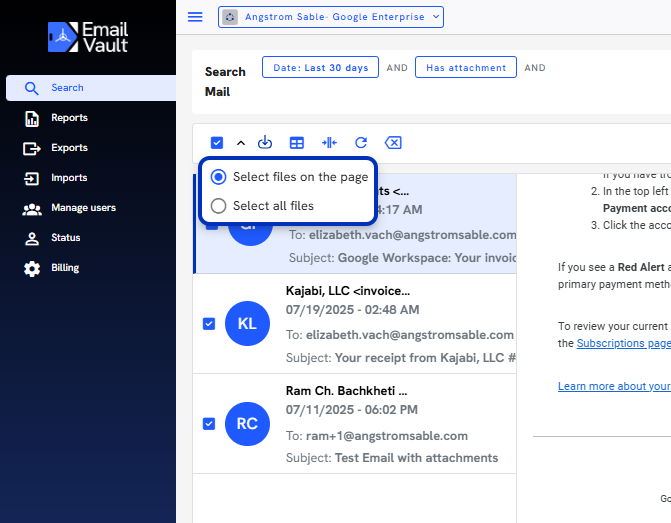
20. Click on Export emails once your selection has been made.
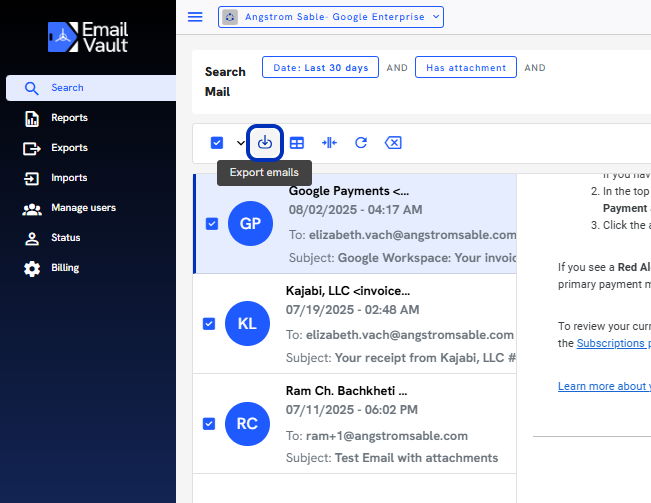
21. Click on Export after you have selected your file type.
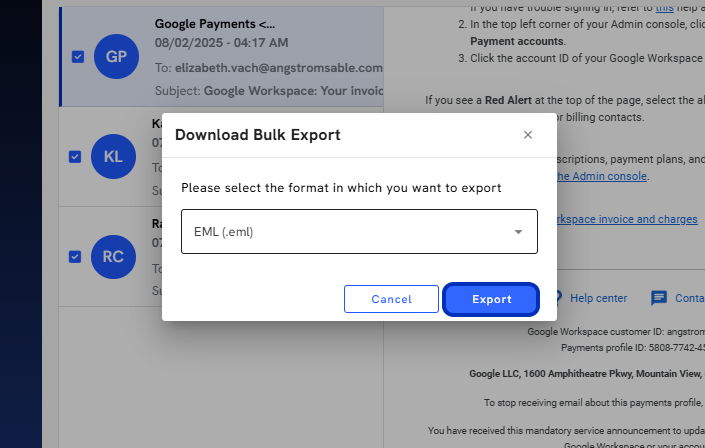
22. Click on Export Data…
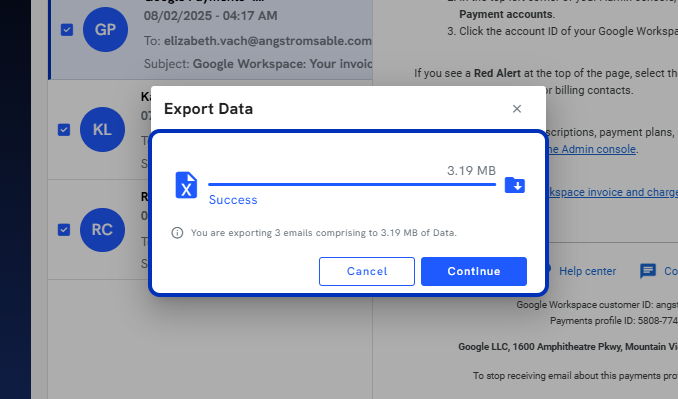
23. Click on Continue
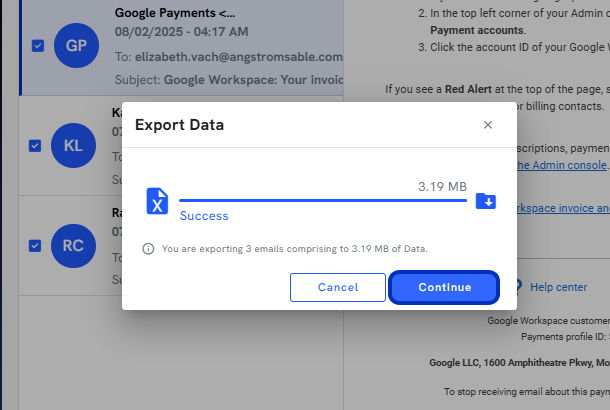
24. Click on View Exports
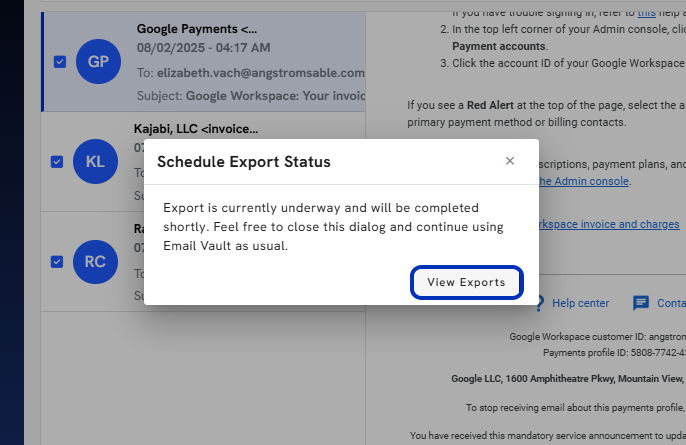
25. Your export will begin and appear on the Pending Export screen.
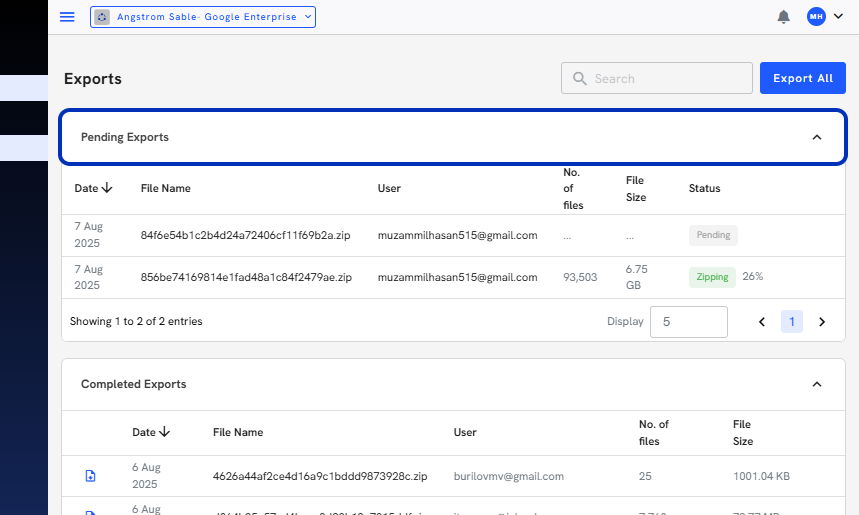 Created with Tango.us
Created with Tango.us